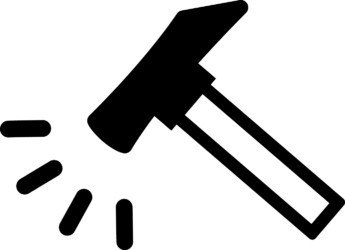動画編
前回「自撮りのすすめ」について書きましたが
今回はそのつづきとして動画編をお伝えします。
簡単になった
自分で撮った写真や動画を誰かに見てもらう為には
メールやサーバにアップする転送サービスで送ってましたが送るのが大変だった。
送られた動画を見るのに2手間・3手間かかると見るのが億劫になってました。
今は、YouTubeに上げてURLを送ればハードディスクの容量を気にせずにワンクリックで見られるし
Facebookなら公開したり友人がアップした動画を見るのはもっと簡単になりました。

動きのあるスポーツに最適
スポーツ全般に言えますが、ランニングも動きのあるものなので
撮った動画を自分で見るのも楽しいし
誰かに見てもらう為に共有することはもっと楽しい
改善点が見いだせる
動画では静止画では分からなかった部分が見えてきたりします。
フォームチェックには最適で自分では分からなかった良い点や悪い点に気づき、
改善点が見いだせることに繋がっていきます。

以外と簡単
自分が見るだけなら加工しないで良いですが、
YouTubeやFacebookにアップするには加工した方が良い。
加工は難しく思われがちですが以外と簡単なんです。
手順
先ず自撮り動画を撮るのですが静止がを撮る要領と同じです。
撮り方はこちら「自撮りのすすめ」を参考に。
iPhoneには「iMovie」と言う動画編集アプリが最初からバンドルされているのですが、
そのアプリを別に起動せずに使用できます。
撮った動画を写真アプリで選択したら
「編集ボタン」をクリック

次にここをクリック
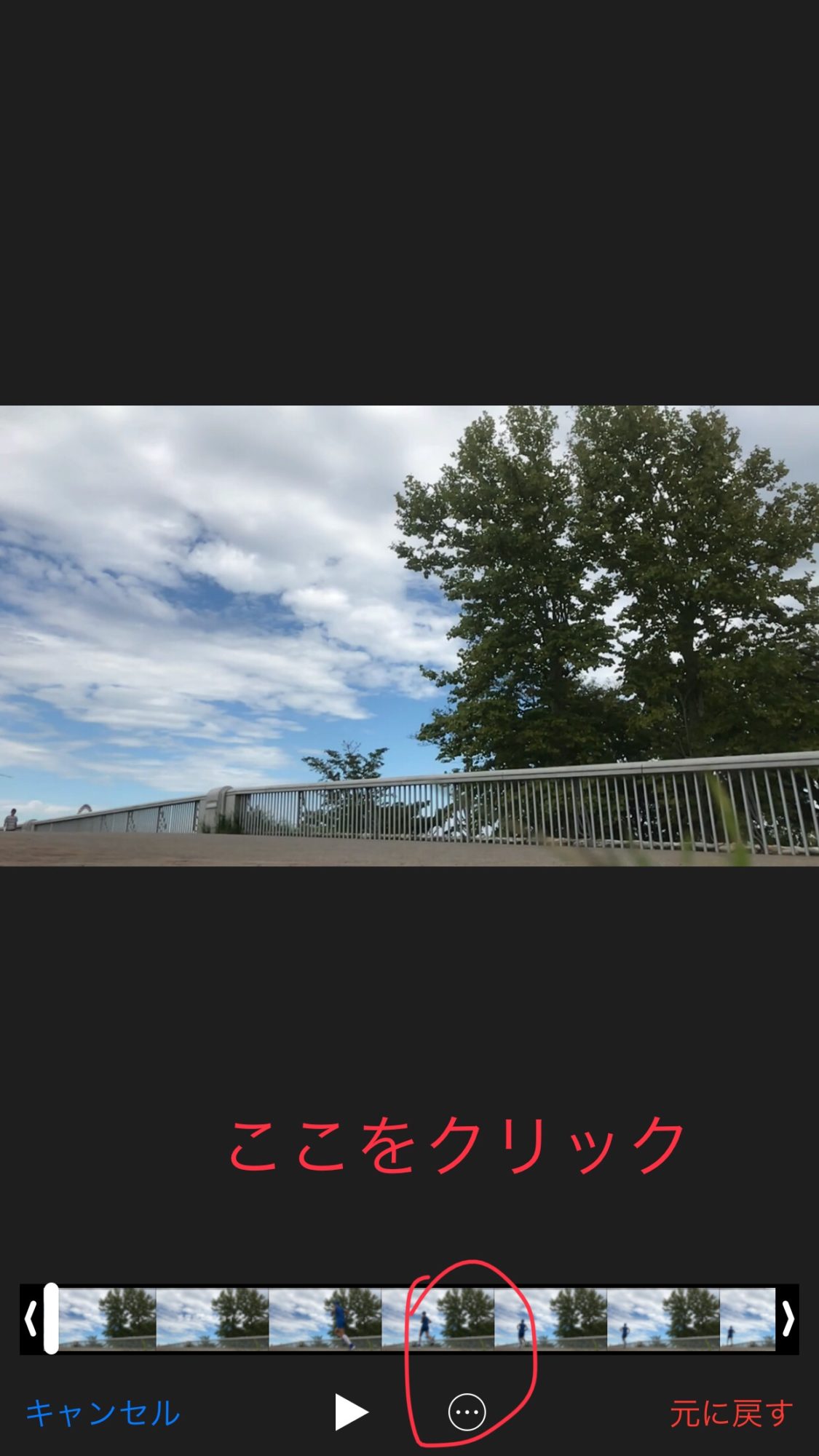
「iMovie」を選択
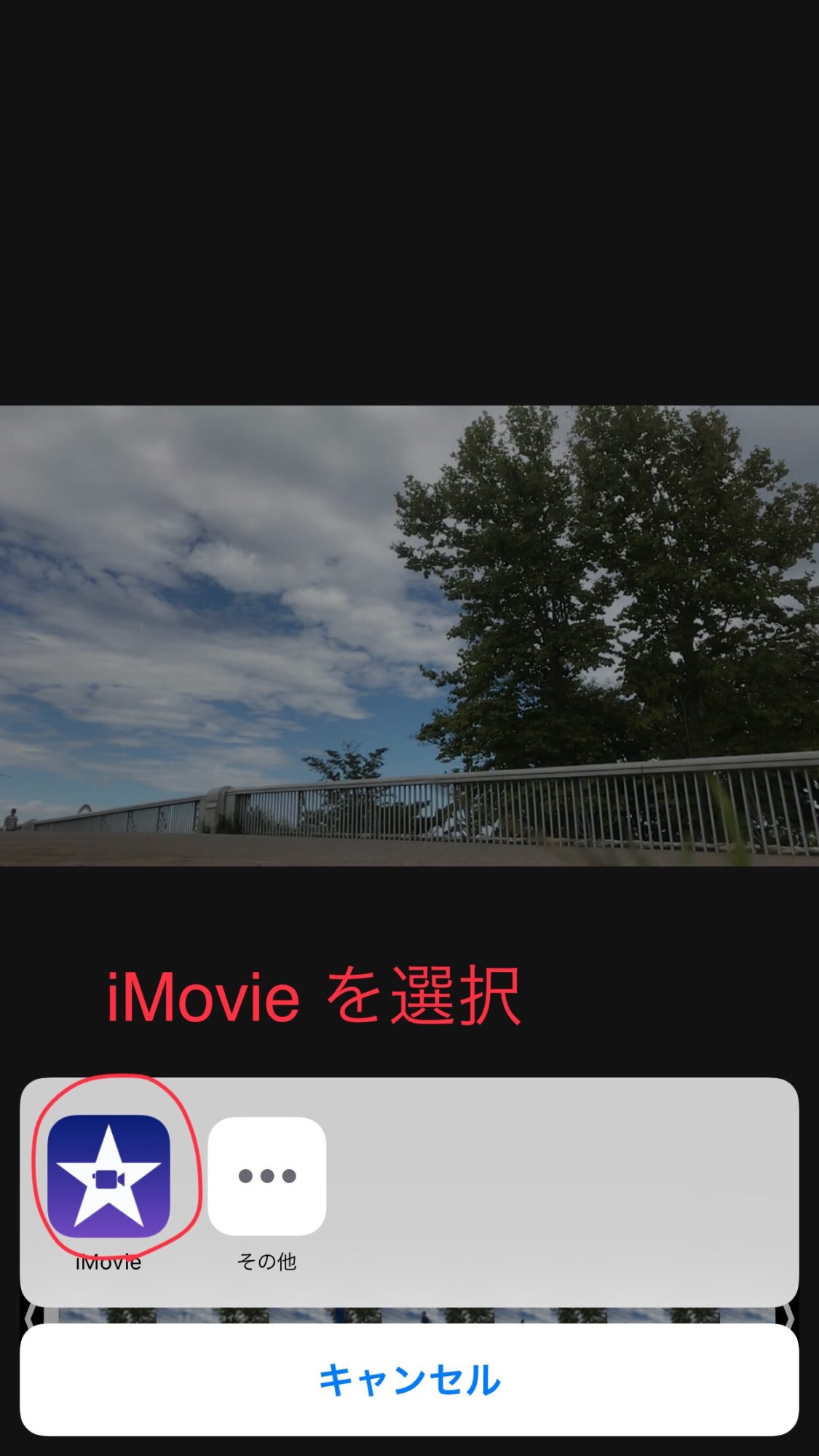
「ハサミマーク」を選択
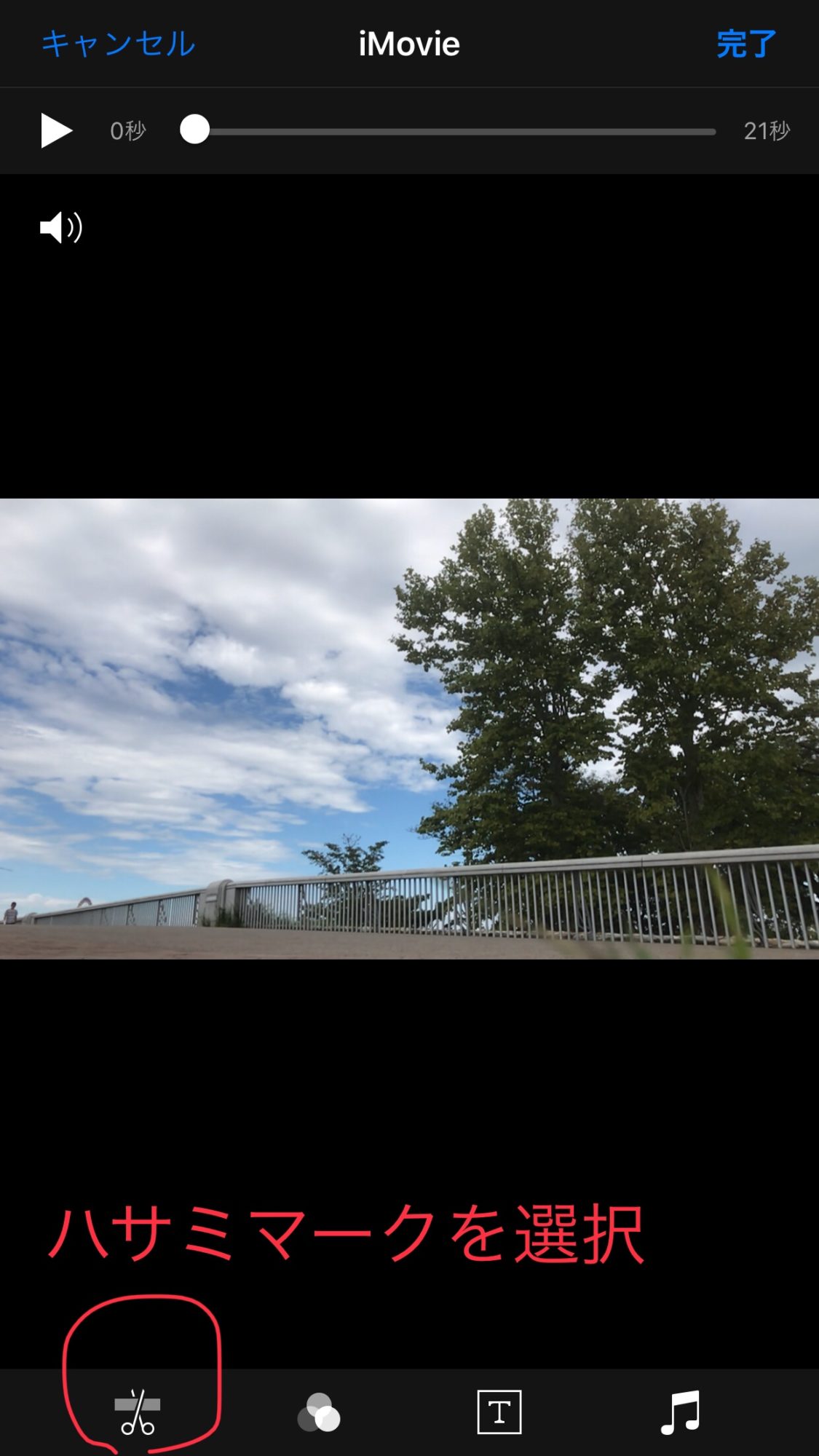
「スライドバー」
「スライドバー」を使って見せたい場所になるように動画をカットします。(一度カットしてしまっても動画は元へ戻せます。)

「音符ボタン」
「音符ボタン」を選択して曲を選択(自分がiPhone入れてる音源でも良いし、無い場合でもバンドルされているテーマ曲があります。)
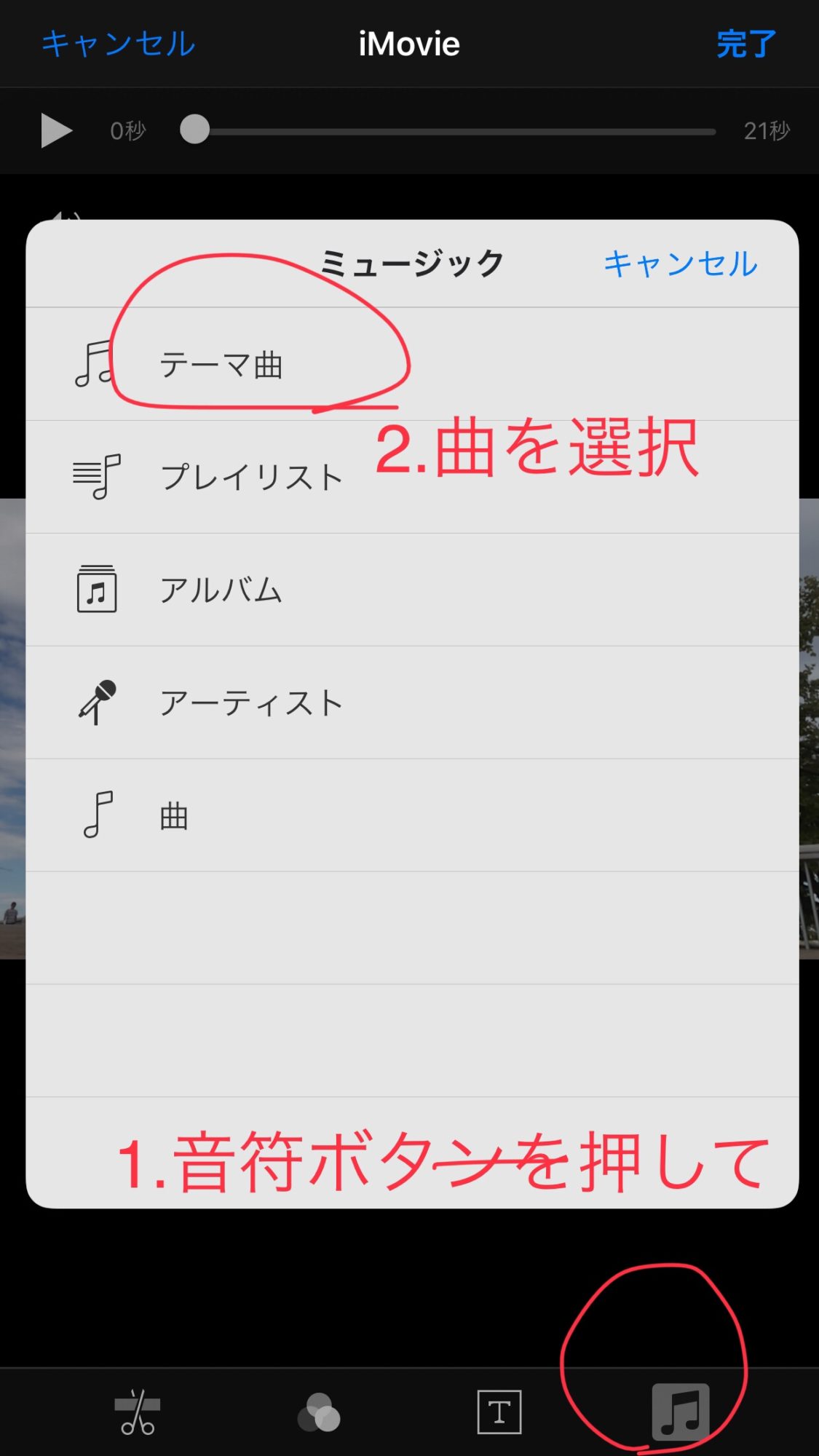
次に「テキストボタン」
「テキストボタン」を選択して「エフェクト種類」を選び「テキスト」を打ち込みます。

「完了ボタン」
最後に「完了ボタン」を押せば加工は終了です。

こんな感じになります。
スローモーション
スローモーションを使うとこんな感じ
(スローモーションは後ろ側レンズしか作動しないのでiPhoneを置く場所の角度調整がすこし難しい。)
直感的
文章にすると大変な作業に思われがちですが…
一度触ってみると…
あれ不思議、とても直感的に扱えます。
これはiPhoneのオペレーションシステム「iOS」の良い所です。
今日の気づき
動画は楽しい
↓ランニング記録-2018.9.22(土)誕生日-曇りのち晴れ
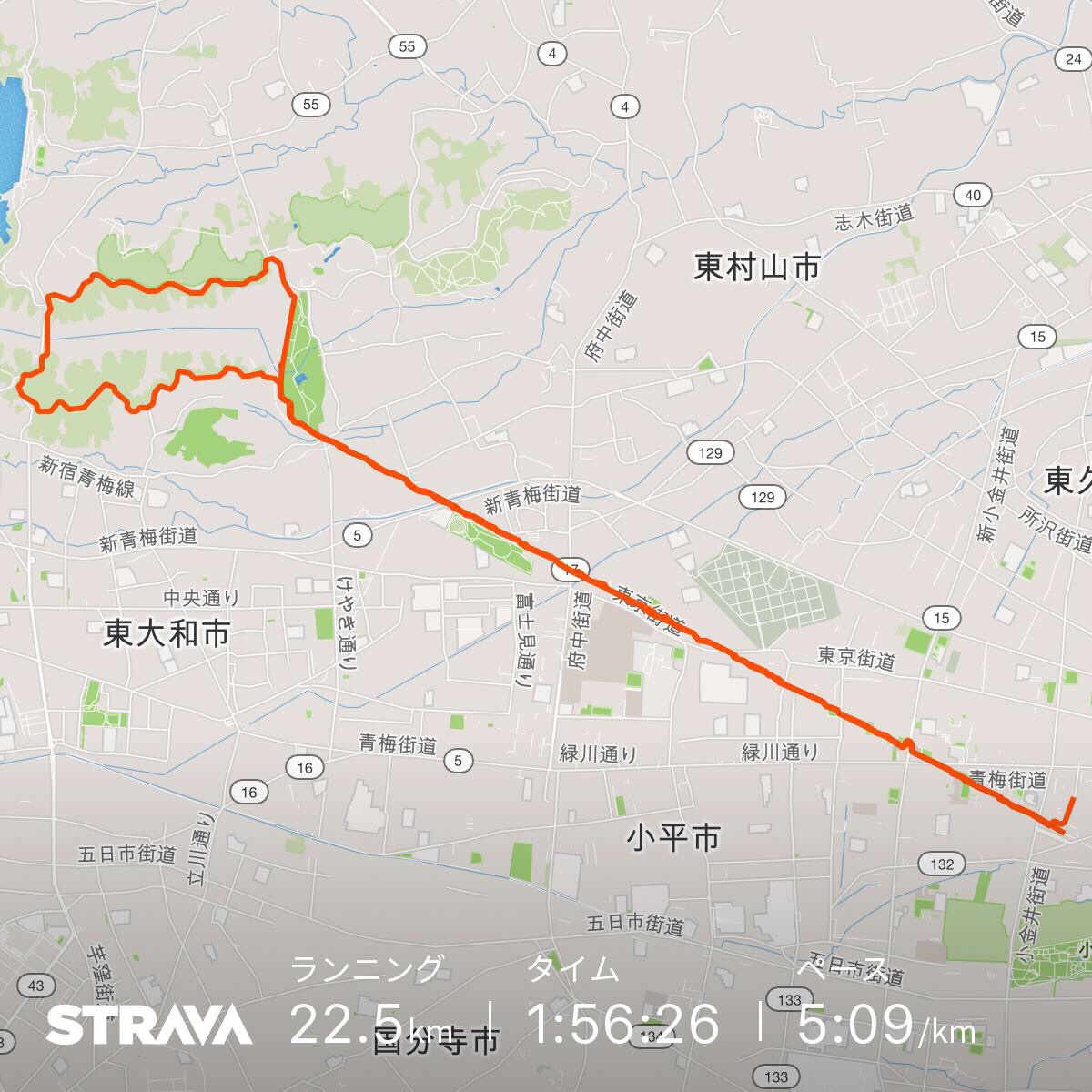
投稿者プロフィール
-
さいたま市出身で小平市在住
一級建築士
建築・商環境デザイナー
新しい価値観に出会える場所に
行くのが好き
サッカープレー品質向上の為に
ランニングを習慣化
フルマラソン自己ベストタイム
3時間8分
詳しいプロフィールはこちらへ
「スタジオ+ハウス」こちらへ
最新の投稿
- 2018.10.27未分類デザインセミナー&トークショーの記録「JCD Talk Lounge タカハシツキイチ04/神田 亮平」2018.10.26(金)
- 2018.10.27未分類ランニング日記-2018.10.26(金)
- 2018.10.24未分類タイピン+グラスホルダー+ブローチ、新しい「男性のアクセサリー」
- 2018.10.24未分類ランニング日記-2018.10.24(水)